Vous en avez peut-être entendu parler, Asana est une application web qui permet de gérer des projets collaboratifs. Créé par Dustin Moskovitz (co-fondateur de facebook), il aurait trouvé son inspiration en cherchant à améliorer la productivité des employés de facebook. Asana est un logiciel de gestion de projets nouvelle génération : il permet gérer des équipes de collaborateurs sur différents projets et les avancements des tâches sans email.
Voilà un peu plus de six mois que j’utilise Asana quotidiennement, et c’est effectivement ultra-efficace ! En fait, je crois que je ne pourrai plus m’en passer tant ce logiciel est complet.
Je vous propose une petite présentation de Asana au cas où vous n’utiliseriez pas encore cette application qui flingue les Microsoft project et autres logiciels de gestion de projets.
Sommaire
Présentation de Asana
Avant de commencer, je pense que petite vidéo de présentation de Asana par Asana vous permettra de mieux visualiser la suite, même si je vous ai fait quelques screens un peu plus loin. Bon par contre, la vidéo est en anglais, comme toute l’application d’ailleurs.
Asana se divise en plusieurs espaces de travail ; chaque espace de travail regroupe différents projets ; chaque projet est divisé en différentes tâches qui elles-mêmes peuvent être décomposées en sous-tâches.
L’espace de travail
Un espace de travail permet d’ajouter jusqu’à 15 collaborateurs gratuitement. Au delà, il faudra passer en premium, mais honnêtement je trouve que 15 personnes c’est étonnement généreux, et d’autant plus que projets et tâches sont illimités.
Il suffit d’inviter vos collaborateurs en entrant leur email pour qu’ils rejoignent un espace de travail.
Sur mon asana, nous n’avons créé qu’un seul espace de travail qui porte le nom de l’entreprise. Mais si votre entreprise comporte plusieurs services distincts avec pour chacun des collaborateurs différents, libre à vous de créer un espace de travail pour chacun des pôles de votre entreprise.
Au sein des espaces de travail, on peut créer autant de projets qu’on le souhaite.
Les projets
Si je prends l’exemple que je fais de l’utilisation de mon Asana, chaque projet correspond à un client (parfois j’ai plusieurs projets par client) et plusieurs collaborateurs y sont assignées.
Lorsqu’un projet comporte beaucoup de tâches et nécessite un travail à long terme, il est possible de le décomposer le projet en différentes sections et sous sections qui permettent de structurer le projet et d’avoir une meilleure vision d’ensemble.
Et pour plus de lisibilité, il est possible d’ajouter une couleur à chaque projet.
Les tâches
Le chef de projet décompose le projet en tâches et les assigne aux différents collaborateurs qui composent l’équipe dédiée au projet.
Chacune des tâches est évidemment titrée et on peut ajouter :
- une date butoir,
- une description de la tâche pour apporter des précisions,
- des pièces jointes (cahier des charges ou image par exemple)
- des commentaires dans lesquelles on peut mentionner ses collaborateurs (qui sont alors notifiés)
- mais aussi des tags ou labels ce qui permet de faire apparaître toutes les tâches de ce label indépendamment des projets auxquels elles sont liées.
Si besoin, on peut décomposer chaque tâche en sous-tâches, pour chacune desquelles on pourra également effectuer les actions citées précédemment (dates, description, commentaires…) Chaque sous-tâche peut aussi être décomposée en sous-tâches.
Exemple :
- Je créé une tâche Réaliser la charte graphique ;
- J’ajoute une date butoir pour le 1er septembre ;
- j’assigne la tâche au graphiste (qui est notifiée) ;
- Je décris la tâche : Réaliser une charte graphique minimaliste en s’inspirant de ce site [lien]
- J’ajoute les labels « design » et « urgent » à la tâche
- Je joins à la tâche le cahier du charge que le graphiste pourra télécharger
- Je divise la tâche en sous-tâches :
- 1. proposition page d’accueil
- 2. proposition page produit
- 3. …
Le calendrier des tâches
Chaque collaborateur peut consulter son calendrier personnel des tâches qu’il a accomplir en fonction de leur date butoir.
Mais il est également possible de consulter le calendrier général d’un projet, ou le calendrier général de l’équipe d’un espace de travail.
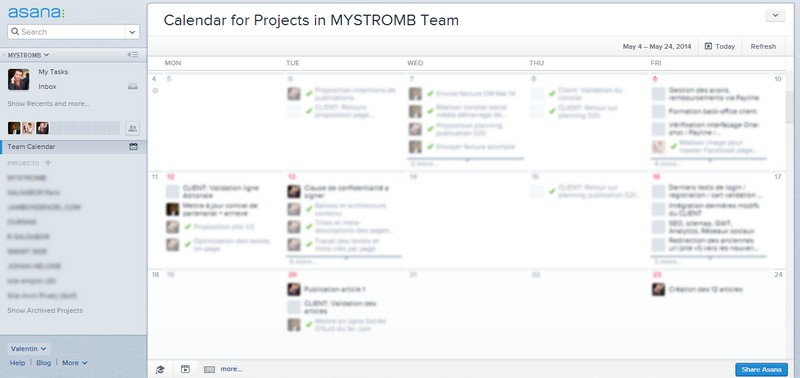
Le tableau de bord
Autre point fort de Asana, c’est sa simplicité d’utilisation: l’application est claire, instinctive, ergonomique, tout est très bien pensé.
Votre tableau de bord Asana est divisé en trois volets.
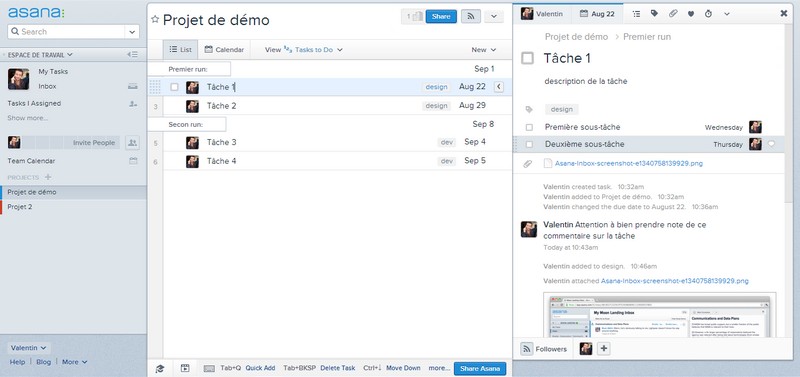
Le premier volet
Le premier volet permet de naviguer dans vos espaces de travail, vos différents projets, votre messagerie, le récapitulatif de vos tâches. Il permet également de créer de nouveaux espaces de travail, de nouveaux projets, d’inviter des collaborateurs…
Le second volet
Le second volet est dédié aux projets et à leurs tâches.
Il permet de décomposer un projet en différentes sections, de créer de nouvelles tâches, de les assigner, de les marquer comme terminées.
Le second volet permet aussi de visualiser l’ensemble de vos tâches (par dates butoirs ou par par projet) et de vos notifications/messages.
Le troisième volet
Enfin le troisième volet est dédié à la gestion des tâches et à la communication avec les équipes. On y décrit donc les tâches, ajoute les dates butoirs, créé des sous-tâches, joint des documents, ajoute des commentaires, des labels…
Tout est sous vos yeux !
La collaboration sans email ?
Chaque tâche dispose d’un espace de discussion appelé commentaires et dans lesquelles on peut échanger avec ses collaborateurs à propos des problèmes rencontrés ou des évolutions nécessaires.
Pour chaque commentaire, on peut ajouter une nouvelle pièce jointe.
Chaque tâche dispose d’un bouton « follow » qui permet aux acteurs du projet non assignés à une tâche de suivre son déroulement (si je suis dans l’attente qu’une tâche soit terminée pour commencer la mienne, je serai alors informé des évolutions de la tâche comme du moment où elle sera terminée).
La messagerie Asana
Vous disposez d’une messagerie Asana qui regroupe :
- les notifications des actions sur les tâches que vous suivez,
- les commentaires dans lesquels vous êtes mentionnés,
- les tâches auxquelles vous avez été assigné.
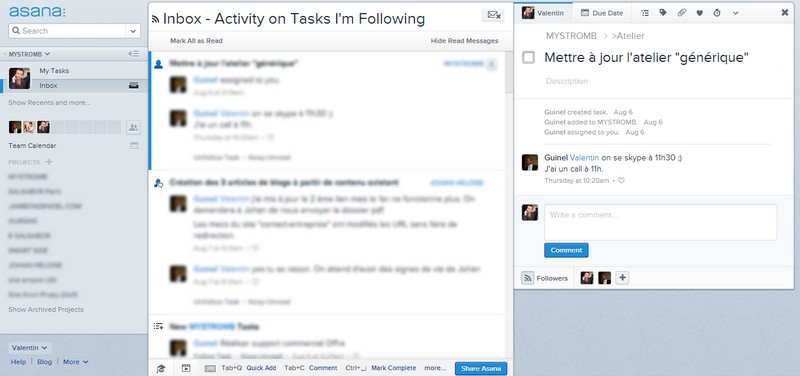
Alors oui, Asana se substitue parfaitement aux emails, à l’exception du fait que les notifications sont envoyées par email…
Cela dit, vous pouvez paramétrer la totalité des actions pour lesquelles vous voulez être notifié par mail. Dans mon cas je ne reçois aucune notification par email. Pourquoi ? Tout simplement parce que mon Asana est toujours ouvert, comme ma boite mail.
De plus, je reçois mes notifications en push via l’application Android de Asana qui est extrêmement bien faite elle aussi : aucune limite, tout ce que je fais depuis mon ordi, je peux le faire depuis mon mobile.
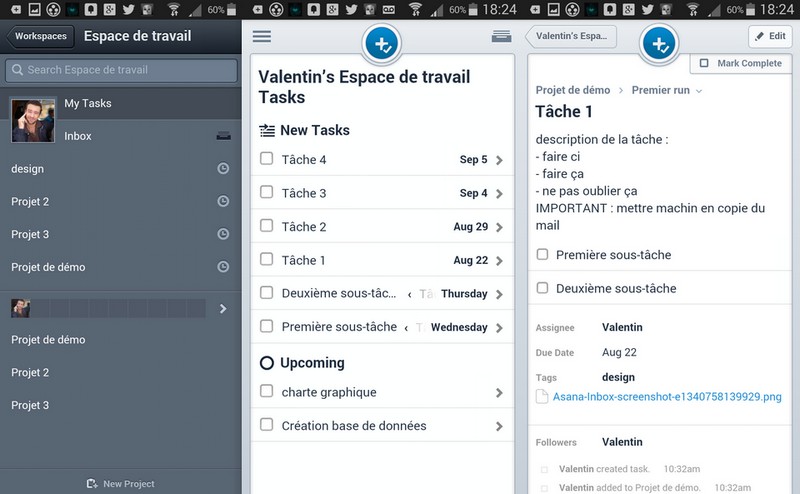
Un panel d’applications compatibles
Là où Asana devient encore plus intéressant, c’est grâce à l’éventail des applications complémentaires.
Il est possible de gérer le temps passé sur chaque tâche grâce à Harvest ; de convertir vos projets Asana en diagrame de gantt grâce à Instagantt ; d’analyser les statistiques de ses projets grâce à Flowbs ; d’ajouter Asana à son tableau de bord WordPress ; de synchroniser son Asana avec Google drive, Google calendar, Evernote, Dropbox… Et il y en a plein d’autres !
Du coup, Asana devient un méga outil de productivité !
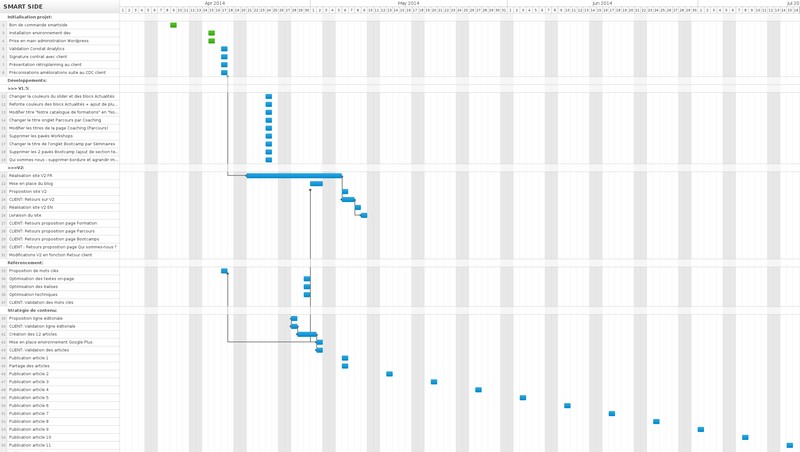
Les petits plus
Chaque collaborateur dispose d’un espace de travail personnel, dans lequel il peut créer ses propres projets, en privé, et bénéficier de toutes les fonctionnalités de Asana.
Une petite option sympa, c’est la possibilité de « liker » les tâches ou les commentaires. Mine de rien ça a son utilité.
On peut aussi modifier le thème de couleurs de son tableau de bord Asana.
Asana est en train de remplacer mon agenda ; et depuis que j’ai installé l’extension chrome de Asana, je m’en sers aussi pour conserver les liens des articles à lire plus tard.
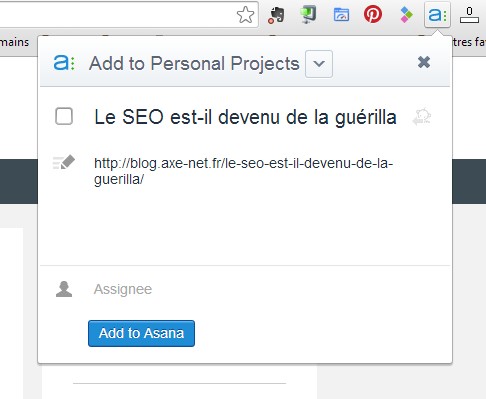
Personnellement, Asana a modifié ma façon de travailler, que ce soit en solo ou en collaboration.
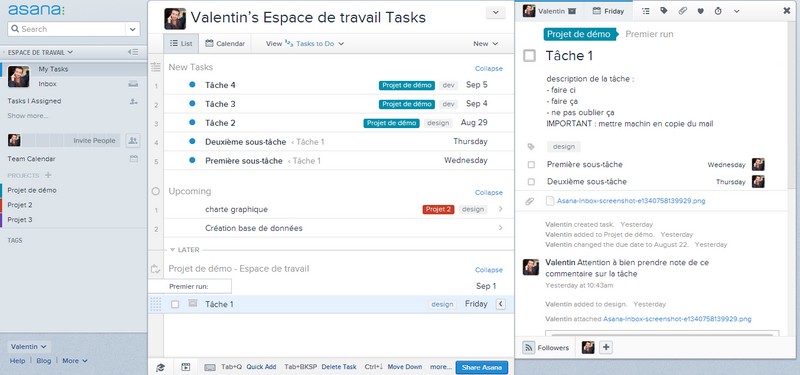
Bonjour,
Parmi tous les outils que j’ai pu testé (do.com RIP ; teambox ; plume ; etc.) Asana est largement devant. Ses points forts : une expérience utilisateur très conviviale et une vision sous-jacente de la gestion de projet claire et pragmatique.
Mais attention, cela ne substitue pas pour autant à un véritable contact humain avec ses collaborateurs.
Bonjour Aurélien,
Je n’avais jamais testé de saas pour la gestion de projet avant Asana, mais par rapport aux Gantt Project, MS Project et autres logiciels du genre, Asana est effectivement beaucoup plus convivial.
Ensuite c’est sûr que ça ne remplacera jamais le contact humain, mais par contre je trouve que créer une tâche et de l’assigner à quelqu’un est autrement plus efficace que de faire email.
Bonjour,
Je ne sais pas si j’aurais une réponse, après autant de temps de publication d’article mais je souhaiterais savoir une chose :
J’ai crée une team pour chacun de mes clients. Je voudrais pouvoir, dans chaque team, y mettre mes tâches pour ce client en particulier.
D’après ce que j’ai vu, pour chaque team, je suis « obligée » d’avoir un projet et les tâches sont pour tout mon Asana de manière globale, pour mon « profil » général.
Mes tâches pouvant être basiques, elles ne rentrent pas forcément dans un gros projet en particulier…
Voilà, en espérant que cela soit clair…
Bonjour Deplat,
En fait si j’ai bien compris, ce que vous appelez team sont en fait les différents projets d’un seul et même tableau de bord (workspace).
Toutes les tâches liées aux différents projets de ce tableau de bord se retrouvent dans votre profil de tâches général, c’est normal, cela vous permet d’avoir une vision globale de votre calendrier des tâches à travers tous vos projets.
Mais vous pouvez tout de même trier cette liste de tâches par projet.
Si vraiment vous voulez isoler vos tâches par client, dans ce cas il faut créer un tableau de bord différent par client.